
 | SEO-СОФТ И СЕРВИСЫ |
Теперь, когда мы произвели базовые настройки, можно приступить к установке соответствующего USB-модема в виртуальный компьютер.
Вставляем модем в USB и отказываемся от установки драйверов в основном ПК, также проверяем что на на основной системе нет установленного с модема софта.
Делаем окно проводника с драйверами маленьким, выделяем содержимое папки и просто перетаскиваем драйвера на рабочий стол работающей виртуальной машины. Таким же простым перетаскиванием можно переносить любые файлы на любую виртуальную машину VMware.
Если ставим модем мобильного оператора, то в Мой компьютер основной системы открываем диск модема с драйверами ( через пункт [ открыть ]. Если диска нет, то скорее всего в основной ОС установлен софт модема и надо его удалить).
Инсталлируем драйвера модема на виртуальной машине.
Теперь через верхнее меню программы VMware переходим по следующим выпадающим вкладкам: [ Виртуальная машина ] – [ Съемные устройства ] – [ имя вашего модема ] – и ставим галочку напротив [ Подключить (отключение от Узел) ].
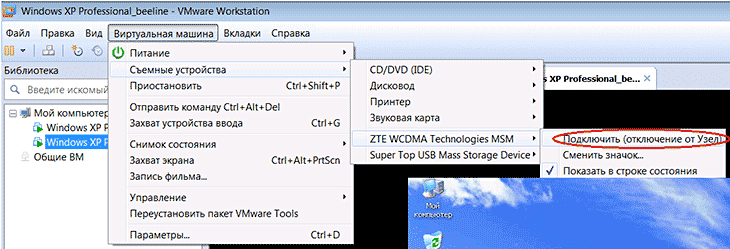
После указания модема, программа заберёт USB порт из основной системы и предоставит его в монопольное пользование виртуальной машины. Вы должны увидеть в виртуальной ОС всплывающее окно «найдено новое оборудование» и если вы установили драйвера, начнётся установка устройства. После установки драйверов виртуальная машина, скорее всего, попросит перезагрузить ее.
После перезагрузки пытаемся подключиться к сети. Если модем мобильный, включаем утилиту оператора.
Вуаля! На данном этапе у вас должно быть активное соединение с сетью Интернет. Ну или как-минимум индикатор уровня сигнала сети при использовании 3G или 4G модемов.
Или же решаем проблему кардинально (имеет смысл если вы не будете вынимать модем из USB слота при включённой виртуальной машине):
| 1. | В виртуальной машине, с помощью «Безопасное извлечение устройств» останавливаем «Стандартный расширенный PCI – USB хост-контроллер». | 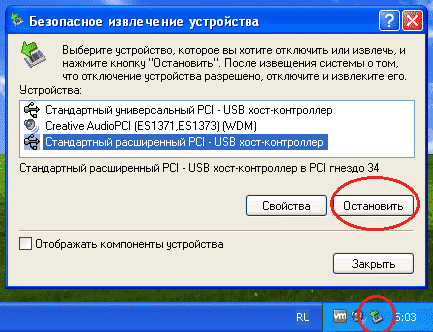
|
| 2. | Выключаем виртуальную машину через ее меню ПУСК. | |
| 3. | В верхнем меню программы VMware Workstation выбираем вкладку [Виртуальная машина] - [Параметры…] |
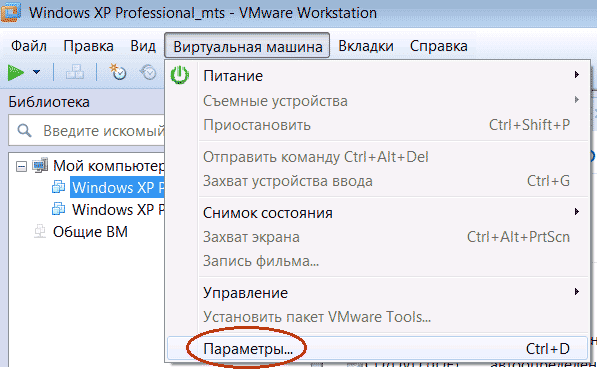
|
| 4. | В открывшемся окне «Параметры виртуальной машины» выделяем пункт «USB-контроллер» и нажимаем кнопку [Удалить]. Затем кнопку [Добавить]. | 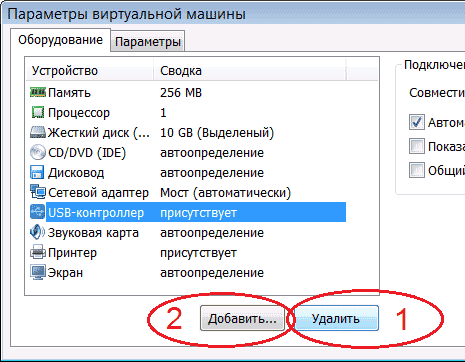
|
| 5. | В Мастере добавления нового устройства выбираем пункт «USB-контроллер», жмём [Далее] и не меняя предложенных настроек жмём [Готово]. USB-контроллер снова появится в списке. | 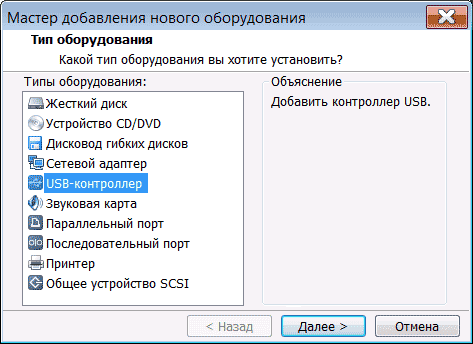
|
| 6. | Включаем виртуальную машину, ждём пока Windows установит новый корневой USB концентратор и снова указываем галочку для нашего модема в пункте [съёмные устройства]. Произойдёт повторная установка драйверов и модем будет сам подключаться при включении виртуальной машины. | |
| 7. | Когда драйвера установятся, повторно пробуем подключиться через утилиту оператора. | |
Теперь, когда у нас есть интернет-соединение, мы можем приступить к созданию локальной виртуальной сети, через которую будем соединять каждую виртуальную машину с основным Windows.