
 | SEO-СОФТ И СЕРВИСЫ |
На странице представлена подробная инструкция о том, как создать сетевые соединения между основной и виртуальными машинами в программе VMware Workstation.
Вы можете адаптировать содержимое:
Обычная настройка VMware без контекста основной статьи.
( выполните также пункт по настройке статических IP-адресов на следующей странице статьи).
Настройка VMware в контексте создания группы виртуальных прокси-серверов.
Для создания виртуальной локальной сети, под каждую локальную машину мы должны создать виртуальные адаптеры, которые все компьютеры будут считать реальными сетевыми картами.
Для перехода к настройкам в верхнем выпадающем меню программы VMware Workstation выбираем [Правка] – [Редактор виртуальной сети…]
Перед нами откроется редактор виртуальной сети. Если Вы впервые создаёте виртуальную сеть, для начала давайте удалим существующие по умолчанию сети чтобы не путаться, выделяя сеть в списке и нажимая кнопку «Удалить сеть».
Вспомните, как ранее к названиям папок с образами виртуальных машин мы добавили слово VMware c порядковым номером. Теперь нажимаем кнопку добавить сеть и добавляем сети, выбрав в списке VMware0 и так далее по нужному количеству виртуальных машин.
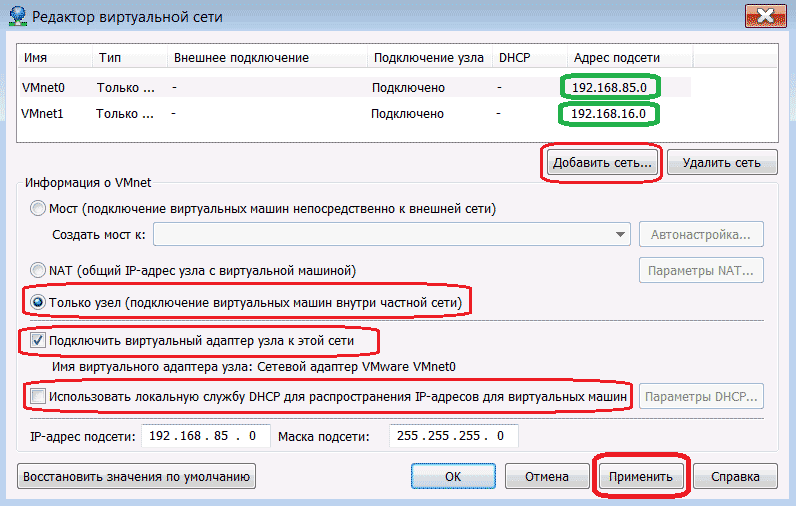
Наши сети появятся в списке сетей, теперь кликаем по каждой строке с названием сети и в области «Информация о VMNet» под списком сетей выбираем пункт «Только узел», следующий пункт «Подключить адаптер узла к этой сети» должен быть отмечен. Мы также обязательно снимаем галочку с пункта «Использовать локальную службу DHCP для распределения IP-адресов для виртуальных машин» так как назначим свои собственные статистические IP-адреса в следующей части статьи. Выполняем действие для каждой сети и нажимаем [Применить].
Далее смотрим, к какой сети какой «Адрес подсети» принадлежит, записываем эти цифры или запоминаем, как их здесь посмотреть, так как эти адреса понадобятся нам, чтобы назначить свой адрес в рамках этих подсетей вручную. Нажимаем [ОК]. На основной и виртуальной машине должны будут сразу появиться сетевые адаптеры наших виртуальных сетей.
Для включения сетевых адаптеров на каждой виртуальной машине VMware кликаем по названию виртуальной машины правой кнопкой мыши и в контекстном меню выбираем пункт «Параметры», затем переходим на вкладку «оборудование» окна «Параметры виртуальной машины». Если вы обнаружили в списке устройств виртуальной машины неиспользуемый вами сетевой адаптер, то лучше просто удаляем его, после чего выбираем вкладку «добавить».
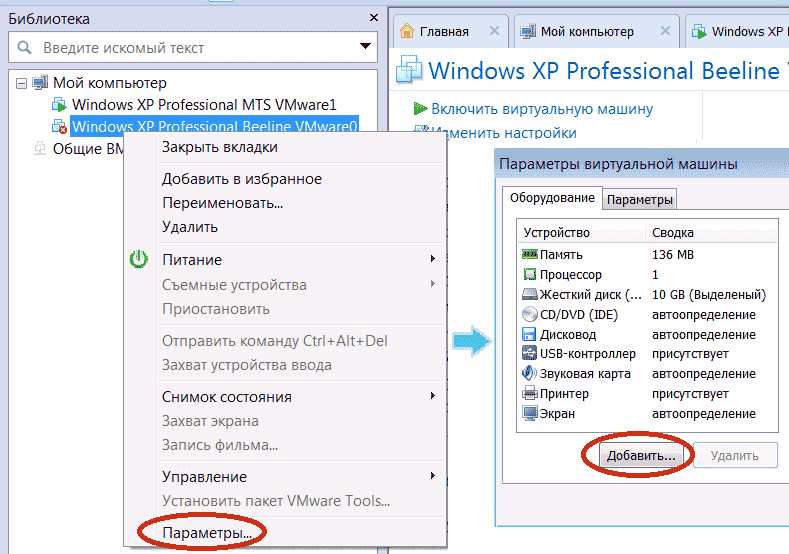
| Откроется «Мастер добавления нового оборудования». Выберите добавляемый тип оборудования «Сетевой адаптер» и нажмите [Далее]. | 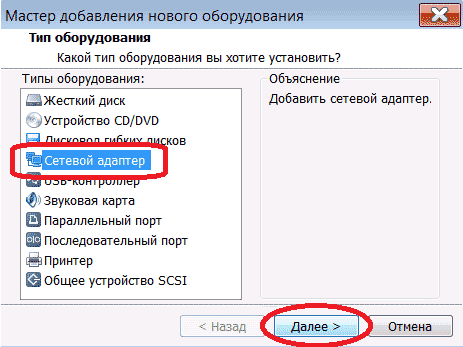
|
| На следующей странице мастера в области «Сетевое подключение» выбираем пункт «Другое: указать виртуальную сеть» и выбираем сеть «VMnet (только узел)» с порядковым номером, который мы назначили для этой виртуальной машины. | 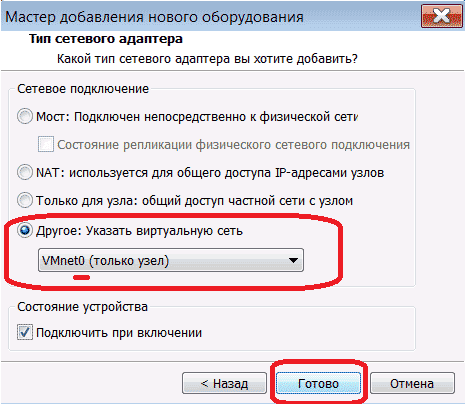
|
Аналогичные действия по созданию новых виртуальных сетевых адаптеров делаем на других Virtual OS. Мы создаём для каждой виртуальной машины по адаптеру, чтобы иметь возможность мониторить трафик и стабильность трафика (парсинга) с каждой виртуальный машины отдельно и при этом в одном месте – во вкладке Сеть в Диспетчере задач основной операционной системы.
Теперь, когда наши адаптеры созданы, можно перейти к настройке статических IP-адресов для наших адаптеров, описанной на следующей странице статьи.