
 | SEO-СОФТ И СЕРВИСЫ |
В этой части статьи, мы создаём классический локальный прокси-сервер для доступа в сеть Интернет компьютера подключённого к локальной сети (интернет-шлюз в локальной сети), за тем исключением, что наша сеть и компьютеры раздающие интернет виртуальные. Инструкция является универсальной и будет полезна тем, кто хочет присвоить адаптерам для любой локальной сети статические IP-адреса и\или настроить интернет-шлюз в локальной сети для раздачи интернета по средствам прокси-сервера.
Вначале мы должны назначить нашим адаптерам статические IP-адреса.
Начнём с настройки компьютера, который будет подключаться к виртуальной ОС с прокси-сервером. Если у Вас Windows 7 - Windows 10, заходим через:
| ПУСК – Панель управления – Сеть и интернет – Просмотр состояния сети – Изменение параметров адаптера. |
| ИЛИ |
| открываем любую папку и вставляем в адресную строку:
rundll32.exe shell32.dll,Control_RunDLL ncpa.cpl |
Перед нами открылось окно «Сетевые подключения» со списком всех адаптеров, включая наши виртуальные. Выбираем адаптер, в нашем случае это VMware Network Adapter VMnet с нужным порядковым номером, кликаем правой кнопкой и выбираем в контекстном меню пункт Свойства. Перед нами открылось окно «свойства» нашего адаптера, выделяем пункт «Протокол Интернета версии 4 (TCP/IPv4)» и жмём кнопку Свойства. На открывшейся дополнительной вкладке переключаем радиокнопку на пункт «Использовать следующий IP-адрес».
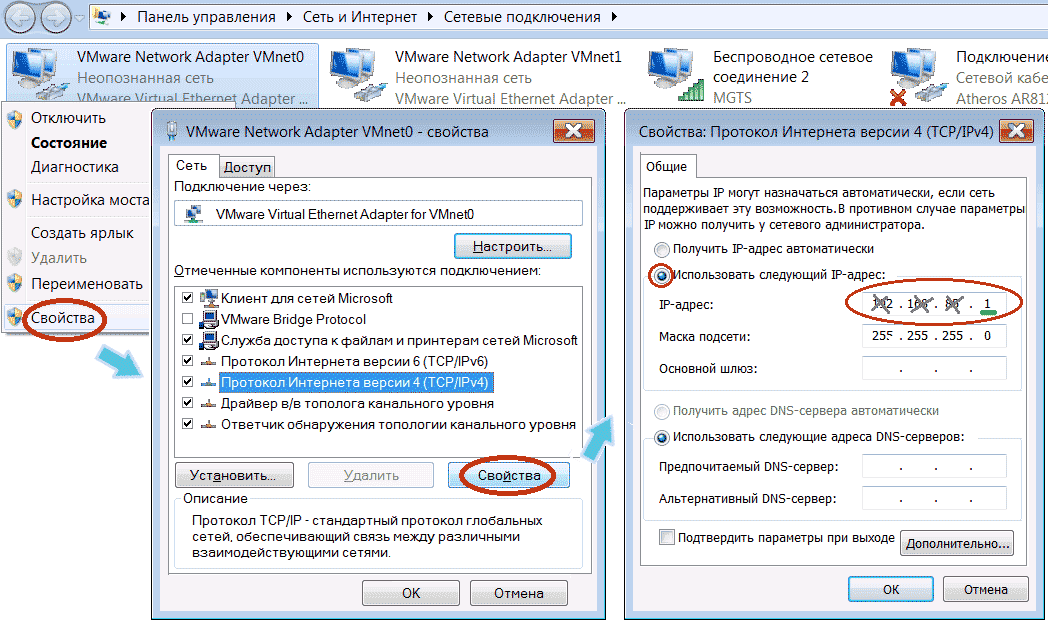
Теперь, для того чтобы ввести новый IP-адрес, смотрим адрес подсети для данного адаптера из «Редактор виртуальной сети…» VMware Worstation (или переходим к значку нашего адаптера и в открывающему правой кнопкой меню выбираем пункт «Состояние», далее Сведения и смотрим значение строки “Адрес IPv4”). Перед глазами у нас что-то типа 192.168.65.хх. В вашем подобном адресе мы меняем цифры после последней точки на 1. Было 192.168.65.хх, вместо хх стало 2. Вводим его в поле «IP-адрес». Это также адрес нашего компьютера, который мы должны будем ввести в UserGate, поэтому записываем его где-нибудь как IP пользователя этого адаптера. Теперь кликаем по полю «Маска подсети:» и оно автоматически (или вами) заполнится значением «255.255.255.0» нажимаем OK. Настройка данного компьютера окончена, мы записали или запомнили где посмотреть этот адрес.
Теперь переходим к настройке сетевого адаптера виртуального компьютера, который будет раздавать интернет.
В Windows XP нажимаем Пуск - Панель управления – Сетевые подключения.
Перед нами открылось окно «Сетевые подключения». Выбираем адаптер «подключение по локальной сети», кликаем правой кнопкой и выбираем в контекстном меню пункт Свойства. Перед нами открылось окно «Cвойства» нашего адаптера, выделяем пункт «Протокол Интернета версии 4 (TCP)» и жмём кнопку Свойства. Далее, аналогично Windows 7, на открывшейся дополнительной вкладке переключаем радиокнопку на пункт «Использовать следующий IP-адрес».
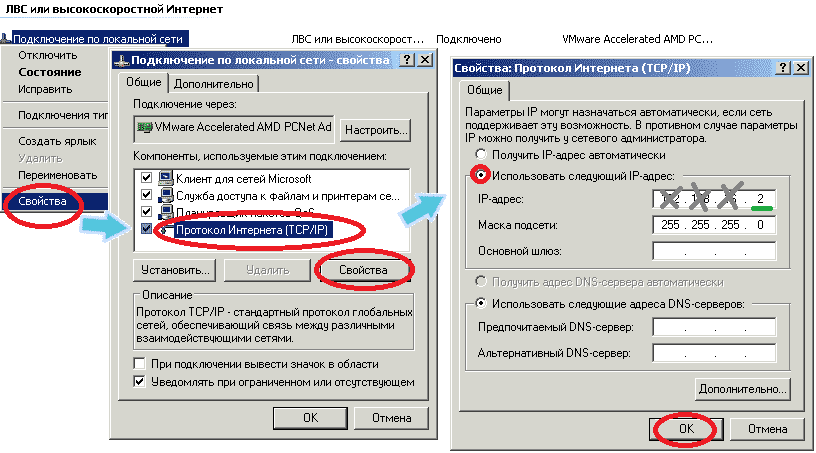
Вспоминаем, как смотреть IP-адрес сети из предыдущего пункта и при вводе в поле «IP-адрес» меняем цифры после последней точки на «2» или любую другую цифру отличную от тех, что мы указали на других компьютерах этой подсети. Итак, было что-то типа 192.168.65.хх, теперь вместо .хх стало .2. Этот адрес является адресом нашего прокси-сервера, нам останется только указать к нему порт в UserGate. Теперь кликаем по полю «Маска подсети:» и оно автоматически (или вами) заполнится значением «255.255.255.0», нажимаем кнопку [ОК].
На этом настройка операционных систем закончена, у нас есть полноценная локальная сеть, которую можно донастроить под стандартные цели мастерами Windows, однако для создания прокси-сервера нам понадобятся дополнительные действия, представленные далее.
Когда у нас есть виртуальное локальное соединение, мы можем приступить к настройке программы прокси-сервера.
Перетаскиваем папку с программой UserGate 2.8 на рабочий стол виртуальной машины.
Устанавливаем через setup.exe и запускаем программу. В верхнем меню программы выбираем «Настройки», далее в левом меню дважды кликаем на вкладку «пользователи», появится подстрока «Default» (группа подключаемых пользователей по умолчанию), нажимаем на нее и в появившемся интерфейсе «Редактируем группу “Default”», нажимаем кнопку [Добавить].
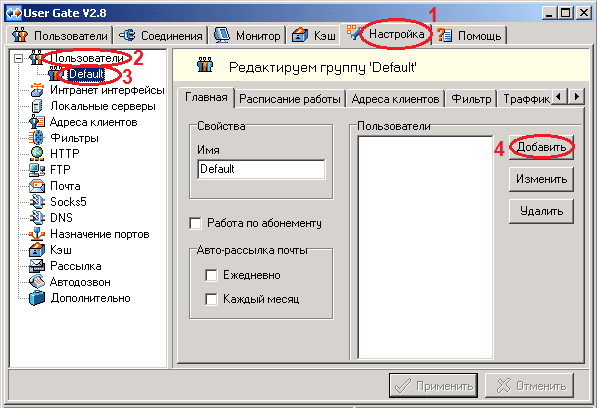
В открывшемся окне в области «Авторизация» выбираем радиокнопку «ПО IP-адресу» и в поле «Логин (IP)» вводим IP-адрес указанный нами в адаптере компьютера, который будет подключаться через прокси сервер (т.е. IP того компьютера, что не с UserGate). После ввода адреса типа 192.168.16.1, нажимаем на зелёный значок сетевой платы справа от поля «Пароль (MAC)», сгенерируется числовое значение. Жмём [Применить].
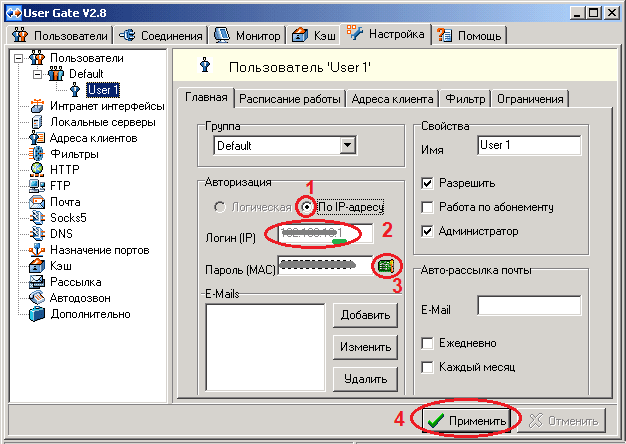
| Теперь переходим к настройке протокола нашего прокси. В нашем случае это HTTP протокол (если это не противоречит настройкам вашей программы, в которой указан тип SOCKS5 прокси-сервера). Выбираем пункт «HTTP» в боковом меню и в открывшемся интерфейсе ставим галочку напротив пункта «Разрешить HTTP», а в поле «Порты клиентов» оставляем значение «8080». Это порт нашего будущего прокси-сервера. Нажимаем [Применить]. | 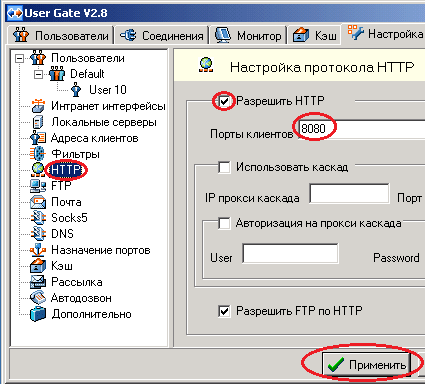
|
В заключение закрываем окно программы (она останется в трее) и удерживая ярлык программы переносим его в папку «Автозагрузка» через ПУСК – Все программы, чтобы программа стартовала вместе с системой.
Повторяем эти действия для каждого виртуального прокси-сервера.
На этом настройка нашего локального прокси-сервера для парсинга окончена! Теперь, зная адрес нашего прокси (указанный нами IP-адрес в настройках адаптера виртуального компьютера с UserGate) и адрес его порта: 8080 (для HTTP) мы можем ввести эти значения в любой программе, где можно указать прокси-сервер и наслаждаться дополнительным потоком!
| К примеру, в Key Collector, на вкладке настроек «сеть» данные прокси-сервера будут выглядеть примерно так: |
FAQ: решение проблем: